添加、编辑和下载
文件管理器使用方式与其他同类软件类似。本文将介绍一些常用操作,帮助你快速上手。
上传文件
通过 Files 应用上传
- 打开文件管理器。
- 在左侧边栏中选择要上传文件的目录,例如"文档"。
- 使用以下任一方法上传多个文件或文件夹:
- 将文件从本地文件管理器拖放到文件窗口中。
- 右上角点击 drive_folder_upload上传。
- 在空白区域右键单击,在上下文菜单中选择上传文件或上传文件夹。
TIP
文件支持断点续传。如果上传被中断,将自动从上次检查点继续上传。
通过 LarePass 桌面端上传
导入 Olares ID
使用 LarePass 桌面端前,需要先通过助记词导入 Olares ID。请确保已经备份好助记词。
LarePass 桌面端的文件上传操作与 Files 应用类似,上传的文件会自动与你的 Olares ID 同步。
通过 LarePass 移动端上传
你也可以通过 LarePass 移动应用在手机上上传文件或文件夹。
- 打开 LarePass 应用并进入文件标签页。
- 选择要上传文件的目录。
- 点击右下角的 add_circle 图标,选择以下上传方式之一:
- 文件:选择此项可上传单个文件。
- 图片/视频:上传图片或视频到图片文件夹时选择此项。
- 新建文件夹:如果想在新文件夹中整理上传的文件,选择此项。
- 按照屏幕提示完成上传。
通过 LarePass 移动应用上传的文件也会自动与你的 Olares ID 同步。
下载文件
下载多个文件时,文件管理器网页版和 LarePass 桌面端的行为有所不同:
- 文件管理器网页版:自动将文件打包成 zip 文件下载,需要手动解压
- LarePass 桌面端:支持下载队列管理,可暂停、恢复或取消任务,方便查找已下载文件
提示
如需下载大文件或批量下载文件,建议使用 LarePass 桌面端,可获得更强大的下载管理功能和更好的使用体验。详情请访问官方页面了解和下载。
- 打开文件管理器。
- 选中任意文件,右键打开上下文菜单,选择下载。
- 在弹窗中选择保存位置。
预览和编辑文件
双击文件即可打开预览。文件管理器支持预览以下格式:
- 图片:JPG、JPEG、PNG、BMP、WEBP、SVG
- 视频:MP4、MKV、AVI、MOV、MPEG、MTS、TS、WMV、WEBM、RM、3GP
- 音频:MP3、WMA、WAV、OGG、AAC、M4A、APE、FLAC
- 文本:PDF、TXT、JS、MD、CSS、XML、YAML、HTML
文件管理器还支持编辑以下文本格式:TXT、JS、MD、CSS、XML、YAML、HTML。

搜索文件
通过桌面搜索功能,可以轻松找到文件管理器中的文件。
提示
存储盘(Drive)中的 /Documents/ 目录支持全文搜索,可搜索文件内容。其他目录则可通过文件名搜索。
- 点击 Dock 中的search图标打开搜索窗口。
- 在搜索框中输入要查找的文件相关关键词。
- 使用方向键arrow_upwardarrow_downward选择搜索范围:存储盘或同步盘,按 Enter 查看搜索结果。

删除文件
警告
删除的文件无法恢复。
- 打开文件管理器。
- 选中要删除的文件,可通过以下方式操作:
- 右键点击,从上下文菜单中选择删除
- 右上角点击 more_horiz更多,选择删除
- 在弹窗中确认删除。
切换显示视图
可在列表视图和网格视图之间切换,以不同方式显示文件和文件夹。
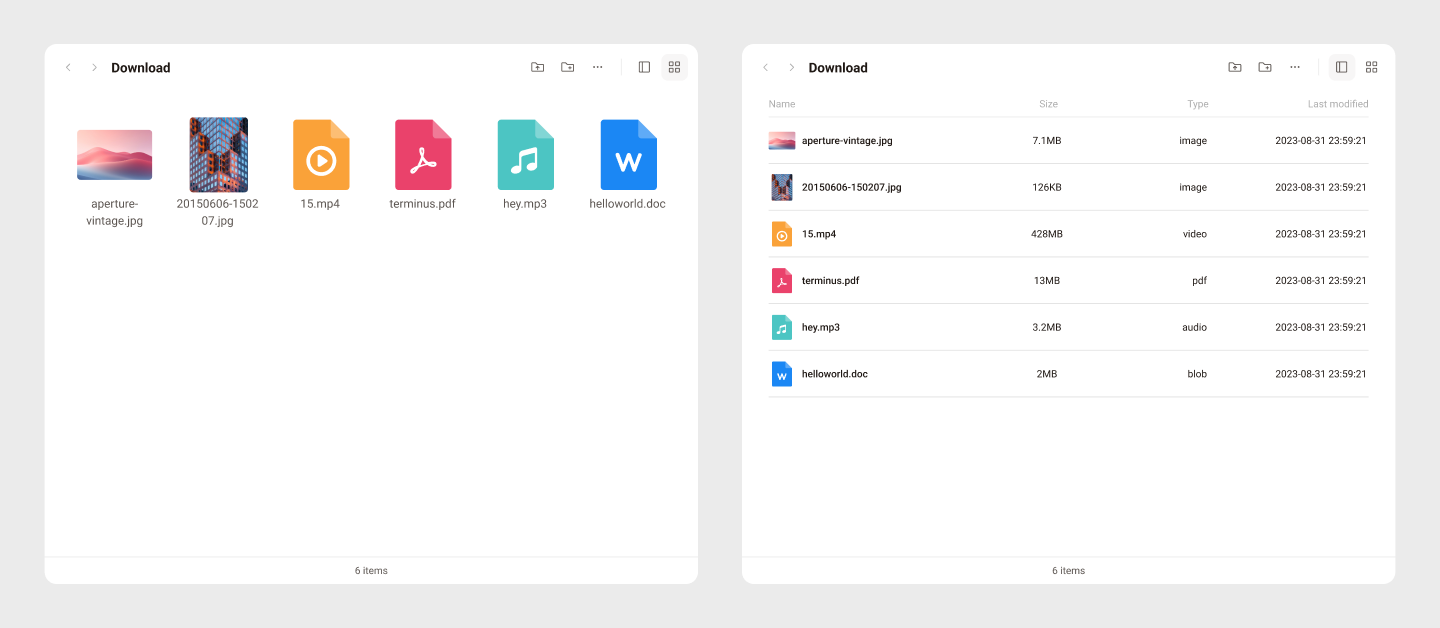
快捷键
选择多个文件:
- Windows:按住 Control 选择目标文件
- Mac:按住 Command 选择点击目标文件